Intel(R) Extreme Tuning Utility (XTU)로 언더볼팅 값 설정 후 지속적으로 값이 풀리는 증상을 해결하기 위한 포스트입니다. 더 좋은 정보가 있으시면 덧글 부탁드립니다.
Intel® Extreme Tuning Utility (Intel® XTU)
위 링크를 통해 인텔 다운로드 센터에서 XTU 프로그램을 다운로드 받습니다.
⊙ 간단히 이 프로그램을 설명드리자면 인텔에서 바이오스,UEFI 진입 없이 바로 바로 CPU오버클럭을 할 수 있는 프로그램이라고 생각하시면 됩니다.
⊙ 노트북에서는 이 프로그램으로 불필요한 인가 전압을 줄여 발열을 잡아 쓰로틀링이 최대한 발생되지 않게 하는 용도로 사용됩니다.
> 같은 공장 라인에서 나온 똑같은 cpu도 재각기 필요 전압과 한계 클럭이 사실 다 다릅니다.
> 이렇게 각기 다른 cpu 하나 하나에 각기 다른 전압 세팅을 공정 단계에서 할 수 없으므로
안정적인 전원 공급을 위해 기본 전압을 필요 수치 이상으로 많이 주도록 기본 세팅되어 있습니다.
> 그래서 우리가 할 것이 바로 이 기본 전압 수치를 딱 필요한 만큼만 재 세팅해 발열을 잡는 것이라 생각하시면 됩니다.
※ Part I - 언더볼팅 자동실행 스크립트 설정
1. "UnderVolting.zip"를 다운로드합니다.
2. 압축을 해제하여 윈도우가 설치되어 있는 C 드라이브 루트에 UnderVolring 폴더를 붙여 넣습니다.
(저장한 C:\UnderVolting\ 는 절대경로입니다. 다른곳에 저장하여 작업시 정상작동이 안됩니다.)

3. 압축파일내용을 수정하여 언더볼팅할 값을 수정해 주어야 합니다.
undervolt.ps1 파일을 열어 -127 적혀 있는 부분의 값을 자신의 환경에 맞는 적정값으로
수정하면 됩니다, 적정값으로 수정을 하셨으면 꼭 저장을 해줍니다.

4. 이제 "작업 스케줄러"에 수정한 스크립트 값이 시스템 부팅시 자동 시작되도록 등록작업이 필요합니다.
윈도우10 기준 코타나 검색에 작업이라고 쳐면 위와같이 작업스케줄러가 검색됩니다, 실행해주세요.

5. 작업 스케줄러 실행 후 "작업 가져오기"를 실행합니다.
그림과 언더볼팅 폴더에 XML파일을 가져옵니다.

6. 아래그림과 같이 수정하여줍니다.
- 작업을 실행할 때 사용할 계정을 Administrators 지정합니다. (지정되있으면 Pass~)
- 가장 높은 수준의 권한으로 실행(U) 체크 (지정되있으면 Pass~)

-. 조건탭에 전원관련 옵션이 체크되어 있으면 해제 해주세요.

7. 위의 작업을 다 완료했다면 확인한 후 시스템 종료를 하였다 다시 켜줍니다.

시스템 시작시 항상 언더볼팅값을 실행하도록 해주어 XTU 유틸리티로 설정 후 설정값이 풀려 다시 설정해야하는 불편함을 줄일 수 있습니다.
INTEL XTU 유틸 자체가 4세대~6세대까지 최적화된 툴이라 7세대 CPU에서는 지정값도 하드웨어 모니터상 표기값과의 오차도 있으며, 시스템 재부팅 후 셋팅값이 풀리는 증상도 나타난다 생각되네요.
※ Part II - 절전모드 충돌로 인한 설정값 풀림방지 스크립트 설정
절전모드 실행 시 xtu3service 서비스를 종료해주어 설정 값이 풀림을 방지 해주는 스크립트를 설정합니다.
1. 먼저 자신의 컴퓨터에 절전모드가 실행 시 발새되는 이벤트 ID를 확인해야 합니다.
컴퓨터에 절전모드를 실행합니다.
절전모드 실행 후 다시 노트북을 깨운 후 " 제어판 --> 관리도구 --> 이벤트 뷰어 " 를 들어 갑니다.
이벤트 뷰어의 트리매뉴 중 윈도우 로그의 시스템 부분을 내용을 뒤져보면
Kernel-Power이라는 이벤트가 있을 겁니다.
아래 그림과 같이 확인하여 이벤트 아이디를 적어 놓습니다.

2. 작업 스케줄러를 실행하여 작업 가져오기를 사용해 언더볼팅 폴더의 XTUKILL을 불러와줍니다.
트리거 탭에 이벤트 상태를 들어가 확인한 이벤트 ID를 수정합니다.

위의 작업이 완료되면 절전모드 실행시 XTUKILL 배치파일 스크립트가 선 실행되어 설정풀림을 방지합니다.
파트1과 파트2를 동시에 적용해야 설정풀림을 방지 할 수 있으며, 종종 시스템 재시작을 하면 풀리는 경우는 있으나 다시 시스템 종료 후 켜면 정상적으로 스크립트가 작동하여 언더볼팅이 다시 적용됩니다.





 네이버캡쳐.exe
네이버캡쳐.exe
 gpedit.bat
gpedit.bat
















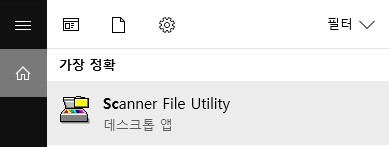
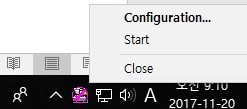
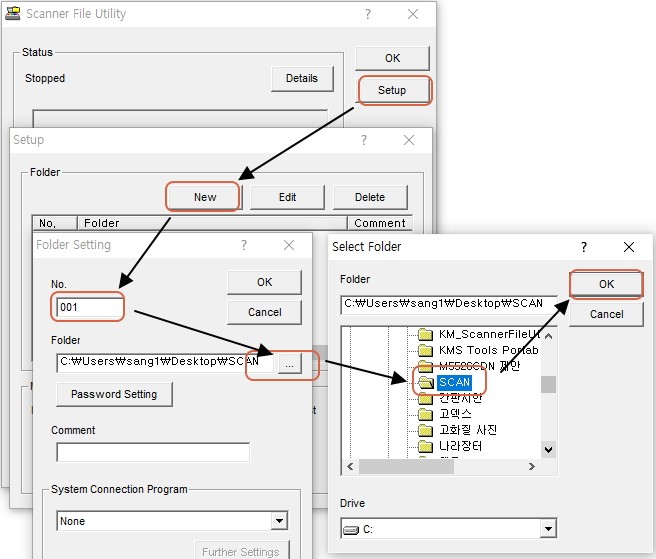
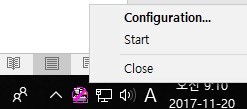
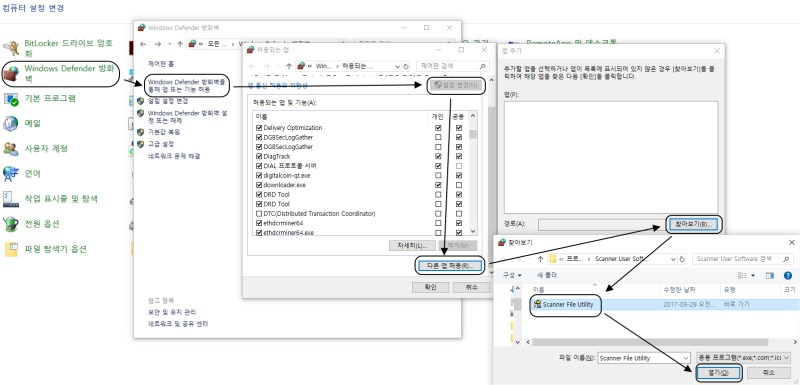
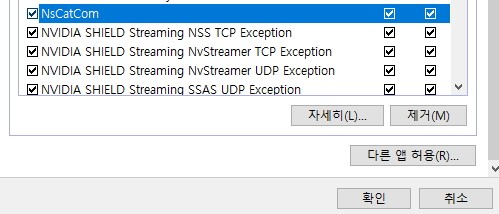
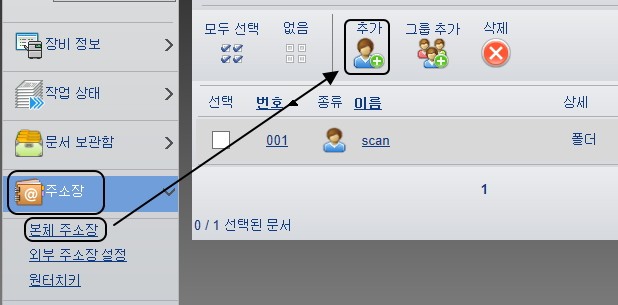
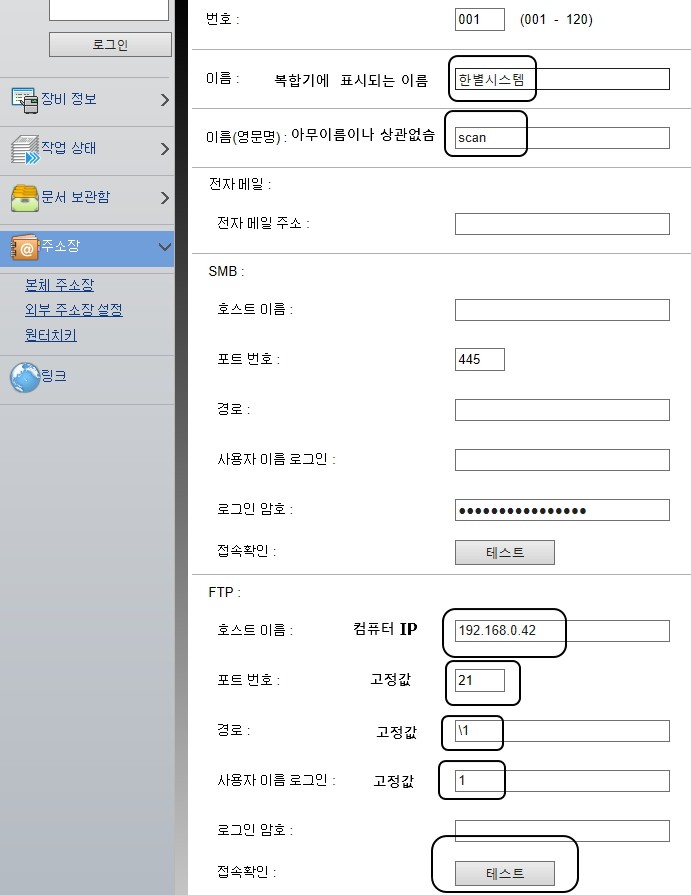





 OfficePluginSetup.zip
OfficePluginSetup.zip

























